
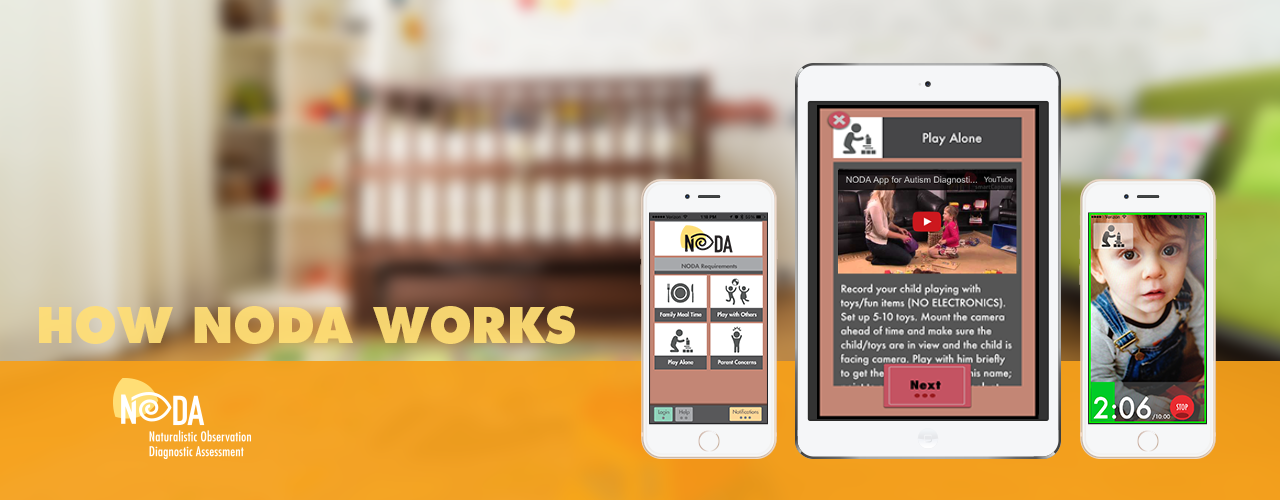
To summon the Snipping Tool, press the Windows+ Shift+ S keys together on your keyboard.
Noda screenshot path how to#
Though clicking screenshots using the Snipping Tools is very easy, below is a quick refresher on clicking a screenshot along with how to use it once it is available on your clipboard. Screenshots that you click using the Snipping Tool are copied to your clipboard which you can then paste on paint or directly insert to a space that allows picture insertion. While the screenshots clicked by any other native method on Windows are directly saved on disk. Location of Screenshots Clicked Using Snipping Tool Now, you will be able to see all the screenshots you clicked using the PrtScr/ Windows+ PrtScr keyboard shortcut. Then, on the next screen, locate and double-click on the ‘Screenshots’ folder to continue. Alternatively, you can also press the Windows+ E keys together on your keyboard to do so.Īfter that, click on the ‘Pictures’ folder present under the ‘Folder’ section on the File Explorer window to proceed. Below-mentioned is a quick way to easily navigate to the folder.įirst, double-click on the ‘This PC’ icon present on your desktop to open the File Explorer.

Location of Screenshots Taken Using the PrtScrn Shortcut KeyĪll the screenshots you take by pressing the PrtScr key or Windows+ PrtScr keys together are saved in the ‘Screenshots’ folder on your computer. Thus, let’s take a look at all the locations where the screenshots are saved by different apps in Windows 11. There are 3 native ways you can take a screenshot on your Windows 11 device, you can either use the keyboard shortcut, or you can use the pre-installed ‘Snipping Tool’ app, or you can use the ‘Xbox Game Bar’ app to quickly grab a snapshot of the screen.Īnd since there are multiple ways to take screenshots in Windows 11, the storage location also varies by method.


 0 kommentar(er)
0 kommentar(er)
